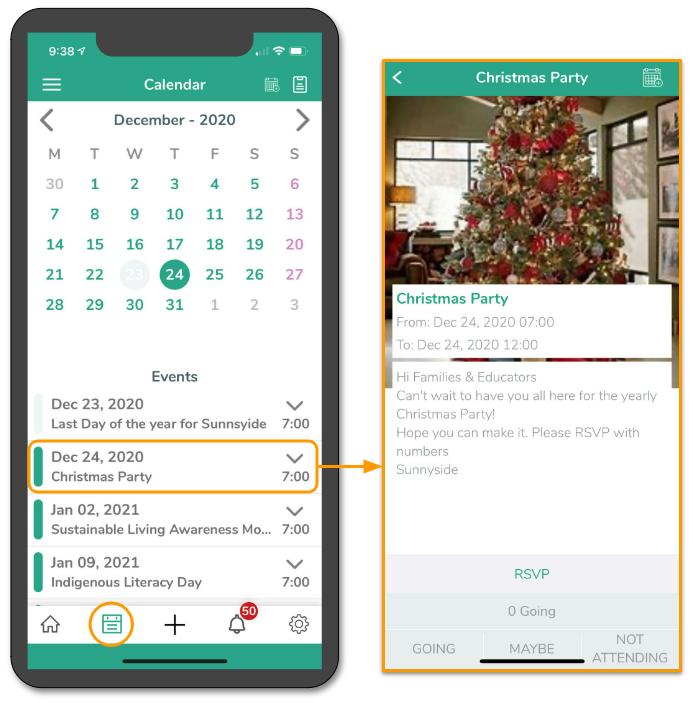Add & Manage Events
Overview
Events allow you to share important dates and functions with parents and staff via the Events Calendar (Calendar icon in the app). Guests can RSVPs from the parents app and confirm how many will be attending.
Importing/Uploading Events
Each year, OWNA makes a template available with the next year's key event dates, which you can download and edit.
Once you are satisfied with your list of events for the year, please create a helpdesk ticket and attach your modified calendar template file.
- Please enter dates using YYYY-MM-DD format to ensure there are no errors!
Create an Event
💻 Configure > Events
- Go to Events and click on the ➕ icon (in the top right corner)
- Fill in the required fields
- Event Title: Short Description of Event
- Cost: If there is no charge enter FREE
- Start Date: Select the date that the event begins from the calendar
- Start Time: Enter the time of the event, if all day select the centre opening time
- End Date: Select the date that the event ends from the calendar
- End Time: Enter the time of the event, if all day select the centre closing time
- Description: Enter a detailed description of the Event: what it's for, what might be happening, who might be coming, etc.
- Optional fields
- ⚠️Centre Closed during this Event/Period?: If the Centre is Closed (e.g. for Public Holidays).
- This will stop unnecessary processes from occurring, such as sending overdue checklist alerts and publishing menus
- It will not remove/delete attendances for this day
- RSVP Required?: Used to capture the number of attendees at the Event
- Event Image: Select an Image of the Event to display on the Calendar.
- The image will NOT display in the post if the Event is posted on the timeline
- Reminder Notification: Send 1 reminder in the morning on the Start Date of the Event.
- It will only alert once per event (not every day of the event)
- If you want to send notifications more than once or at a specific time, send a manual Push Notification.
- Repeat Event?:
- Weekly or Fortnightly: Do you want the event to repeat every week or every fortnight?
- The Date to be END: Enter the date you want the Event to Stop appearing on the calendar.
- Publish to Timeline & Send Notification Now?: Once the event is created in the Calendar, the system can publish this onto the timeline and also alert Educators & Families
View RSVPs
If the 'RSVP Required' checkbox is selected, you will see an orange View RSVP button next to the event in the events list.
- Click on this button and scroll down past the event details to see who has RSVP'd or marked themselves as Maybe, Attending, or Not Attending.
- You can also see how many guests each person intends to bring and email a selection of the attendees via email (tick the box next to each name).
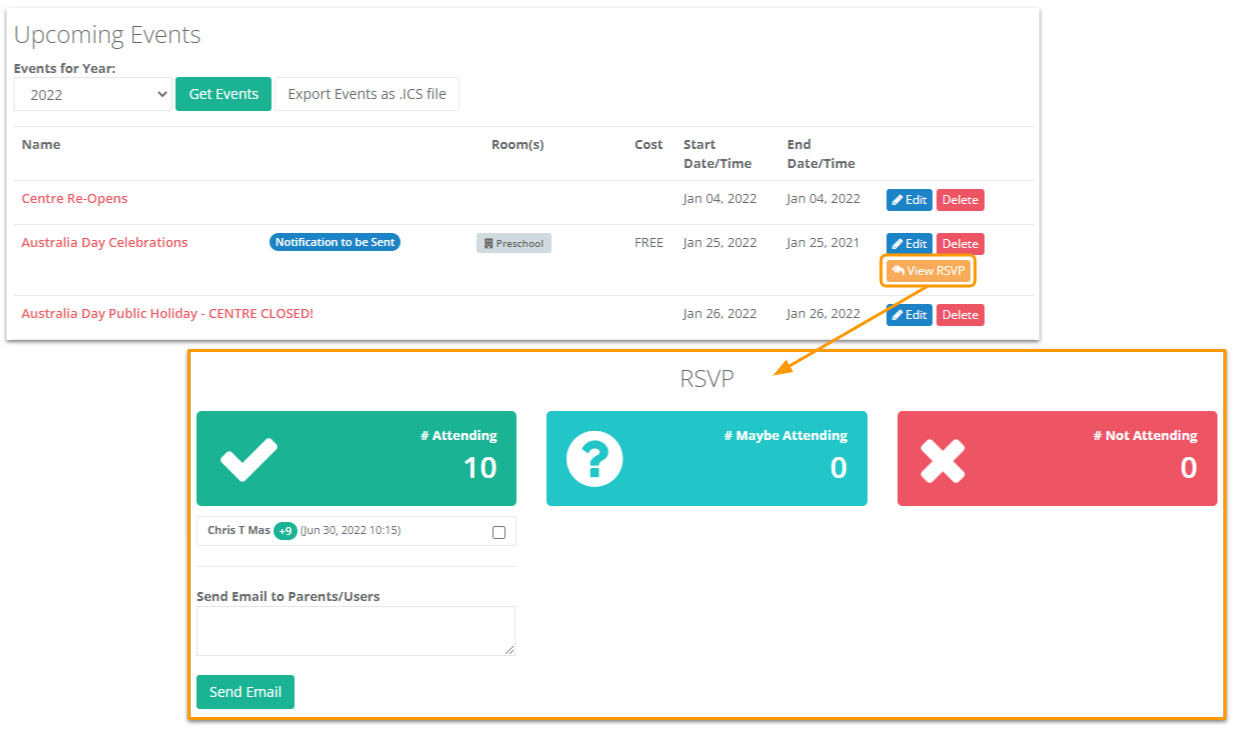
Delete an Event
⚠️ Once an Event is deleted it can not be restored!
- Click on the delete button next to the event
- Confirm that you are sure you want to delete the event
Note: Event deletion is now tracked in the System Audit Log along with the event details, who deleted it, and when it was deleted.
View on the App: (Educators & Families)