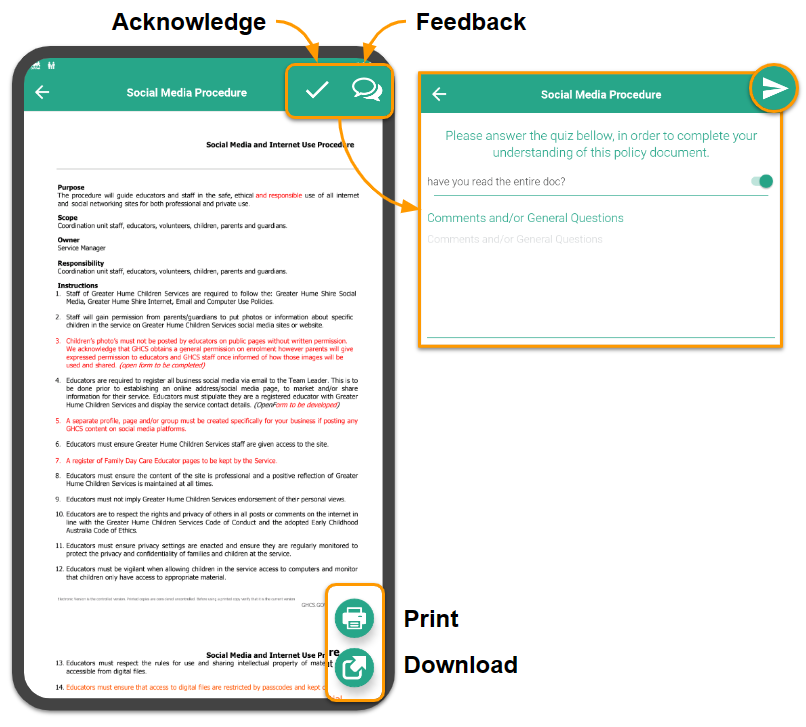Add Centre Policy/Documents
Overview
Policy/Documents is the best place to store centre policies and documents you want to make accessible to parents and staff. These can only be uploaded by Admin users. Each record can also have up to five Yes/No Quiz Questions to ensure Parents and Staff understand the document when marking it as read.
➜ For any internal policy documents, use Staff Policies/Procedures
Add a Document
💻 Configure > Policies & Resources
- Go to Useful Documents under the Centre menu
- Enter Document Title, Upload the PDF Document and any other necessary fields.
- Click Upload Document
| Field | Description | Required |
|---|---|---|
| Document Title | This is how people will see/identify the policy/document | Yes |
| Folder Name | This acts like a category, where the system will automatically group documents with the same folder name | No |
| Document Summary | A brief overview of what the policy/document is about | No |
| Expiry Date (if any) | The system will alert you when this date is approaching so that you can review the policy/document | No |
| PDF (file uploader) | Use this to upload your file | Yes |
| URL | Once your file has been uploaded, the file location will be automatically entered in this field. | No |
| Room (if specific to a room) | Indicates which room it is for in the list (centre view only) | No |
| Order | Enter an numeric order (1 = highest) to change the order of the policy/documents if you want them in a particular order in each folder (otherwise alphabetical order is used) | No |
| Archive Document? | Tick to Archive Document. This will make it not available on the App anymore. | No |
Questions/Quiz (optional)
Questions will help enforce the user's understanding of the document and that they haven't acknowledged it without reading and understanding the content first. You can add up to 5 questions per policy/document. Answers will be included in their sign-off record which can be reviewed by admin users.
E.g.
- "Are you allowed to leave your child in the car when dropping off/picking up your child?"
- "Have you read and understood this policy?"
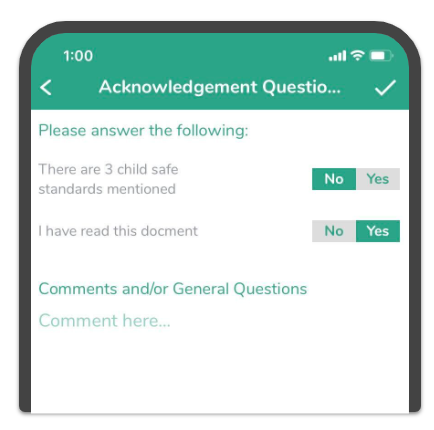
Viewing Feedback and Quiz results
- Go to Useful Documents under the Centre menu
- Use the filters and/or search to find the policy/document
- Click on the View Feedback/Acknowledgement to the right of the document
- The document details will display at the top of the screen, in the lower portion of the screen (above the documents list) you can see the Feedback/Comments and the Acknowledgement
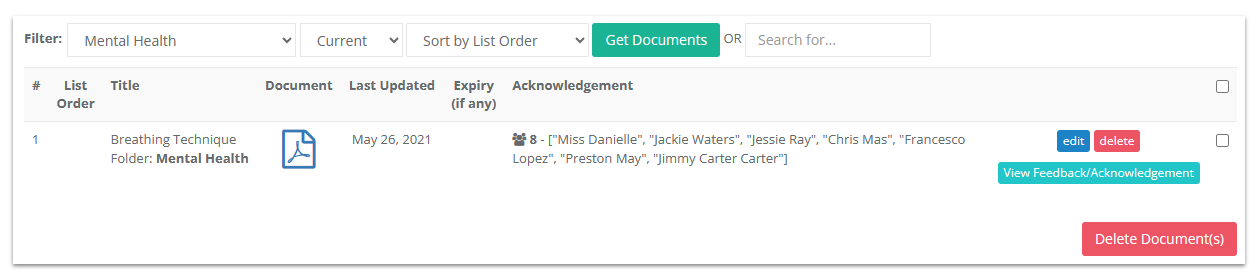
View and Acknowledge
Staff:
📱 Settings > Documents & Policies
- Select the Policy/Document to read the content
- Press the Tick in the top right corner to acknowledge
- Answer any quiz questions (Android: toggle left = no, toggle right = Yes)
- Press the submit icon (top right corner)
Parents:
📱 Family menu (top left icon) > Documents & Policies (under Centre heading)
- Select the Policy/Document to read the content
- Press the Tick in the top right corner to acknowledge
- Answer any quiz questions (toggle left = no, toggle right = Yes)
- Press the submit icon (top right corner)