Manage Centre Menu
💻 Configure > Meal Menu
Meal Menus
The daily menu is automatically loaded to the timeline each day as well as underneath a child’s daily food consumption for both Educators and Parents. Consumption Graphs of meals are also available, which gives the centres instant feedback on popular/unpopular planning future menus.
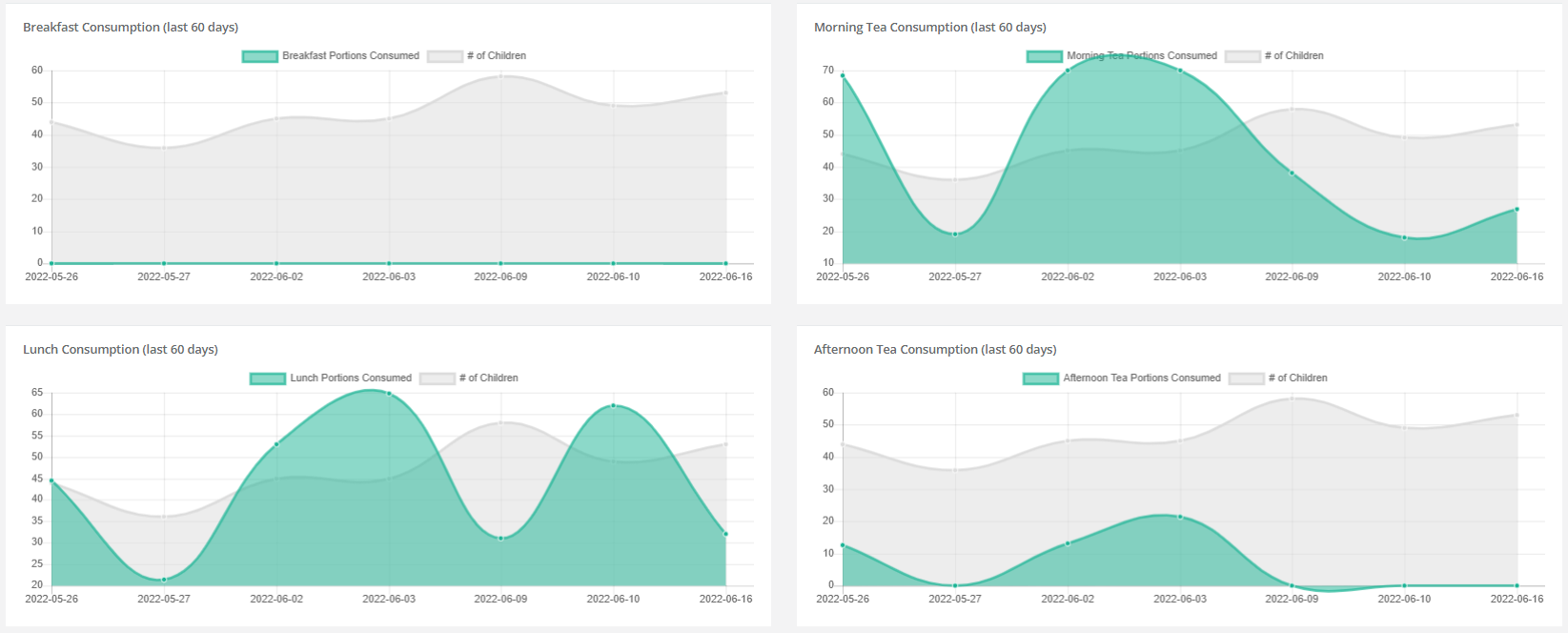
Add a Menu
💡 Only Admin Staff and Kitchen Staff can update the menus from the Administration Portal!
- Click on the large Plus ➕ symbol in the top right corner
- Enter all mandatory fields & if relevant to your centre the breakfast and late afternoon/supper
- Select the Menu Date (the date the meals will be served)
- Enter any meal notes and an image (optional)
- Click on Add Menu
- You will see confirmation of the menu uploaded for that particular date. From the same screen enter the next day's menu, change the date and click on Add Menu. Continue this until all your menus are entered.
Edit a Menu
- Click on the edit pencil beside the date you want to edit, and make the necessary changes
- Click Update Menu
Note: If you want to update the menu for the current day, you may also need to edit the menu post from the Posts feed (in the Admin Portal)
Upload A Menu Template
⚠️ Please do not amend the template headings or add additional meal names - if not required, just leave the column blank!
To keep all menu uploads consistent and minimise errors, please only use the OWNA Menu Template as per the below specifications:
- Each day needs to be on a single line. We do not allow multiple lines to go into the same day/date (Use Alt+Enter to add a line break into a cell)
- Please make sure you enter dates in 'YYYY-MM-DD' format - If you do not enter the dates we cannot upload the menu as we won't know for what days it is for
- Please advise if you would like this menu on rotation and for how many weeks (e.g. repeat every 1, 2, 3, 4, etc. weeks)
- Send through your Menu Template as an attachment by submitting a Helpdesk Ticket.
How To View The Menu
From the app:
- The menu can be viewed in the Home / Post Timeline (unless "don't publish menus" has been ticked in the App Configuration settings)
- You can also view the menu in each child's profile (Children Menu - top right - > Select a child)
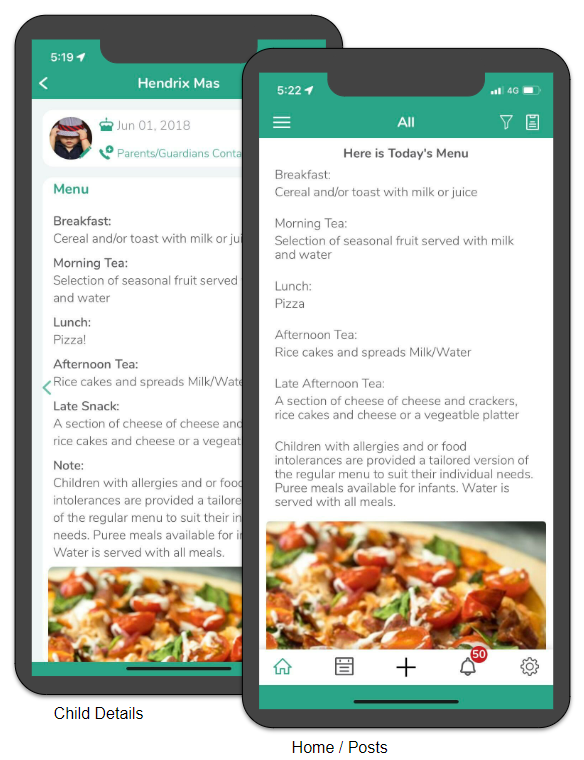
Menu Rotation
How it works:
Your menu for example might be 4 weeks long.The system will display Week 1, then week 2, 3 and 4. At the end of this cycle, the system will search for more future menus. If there are none in the future, it will grab the last 4 week block and paste it forward another 4 weeks.
I want this!
1. You need to upload your menu! (if on premium/premium plus we can upload from a spreadsheet)
2. Then request your menu to be on rotation.
3. We need to know; How many weeks your menu is & the start date of the menu.
4. Once completed you will see a menu rotation number in your Manage Menu window.
