Multi-Factor Authentication
MFA/2FA
Overview
💡 This is mandatory for all HQ and Admin users!
Multi-factor authentication is a security device that requires multiple verification methods from independent sources to verify a user's identity. It is one of the most effective ways to protect your valuable information and accounts against unauthorised access.
This measure is essential in protecting the personal information of children, parents, and staff. As such, this feature cannot be turned off under any circumstances.
💡 You will need to use this method before setting up an Authenticator App!
- Log in to OWNA with your username and password
- Select an Authentication Method (email)
- Click Send Code to my Email
- Check your inbox for the authentication email (make sure you check your junk mail inbox if you don't receive it)
- Enter the code into OWNA
- Click Validate my Code!
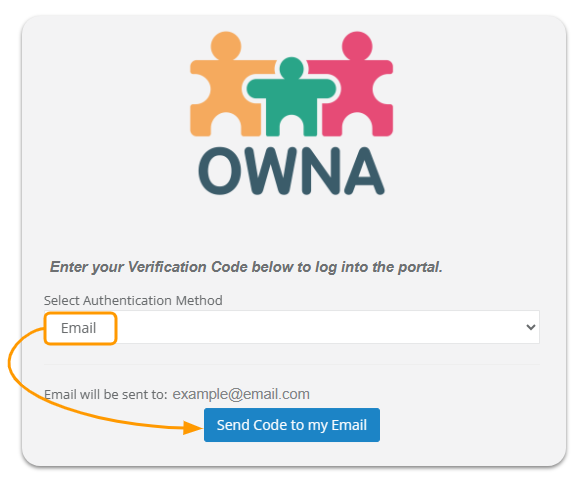
⏳ Code is only valid 90 seconds!
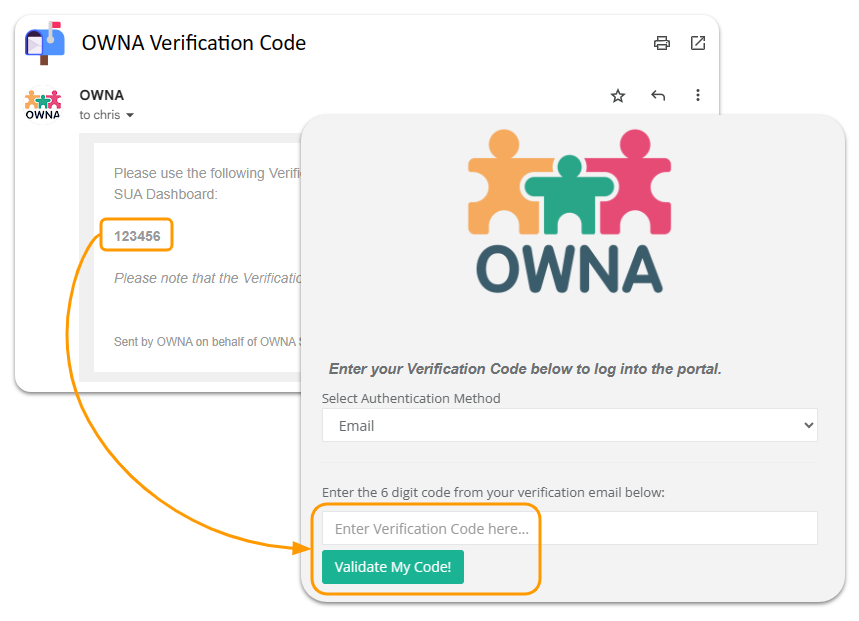
Troubleshooting - Not Receiving Emails from OWNA
Authenticator App
💡 Before you can use the Authenticator App option to sign in, you will first need to log in using the email authentication method, then complete the initial setup steps below (only needs to be done once per profile).
Initial Setup Steps
- Download and install your preferred Authenticator App (Google Authenticator, Microsoft Authenticator, etc)
- Log in to OWNA with your username and password
- Authenticate with your email address first (using the above steps)
- Click on the user icon 👤 (in the top right corner)
- Open the Authenticator App and scan the QR Code on the screen
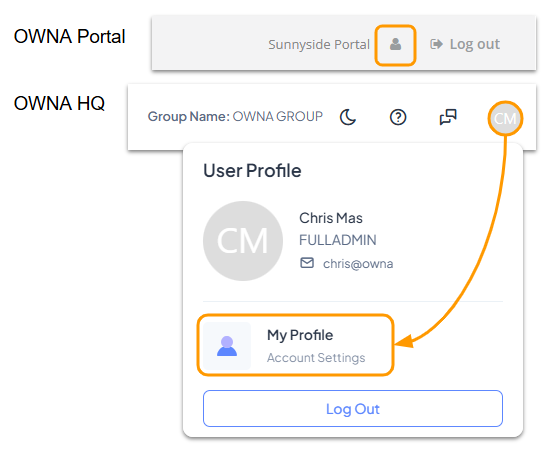
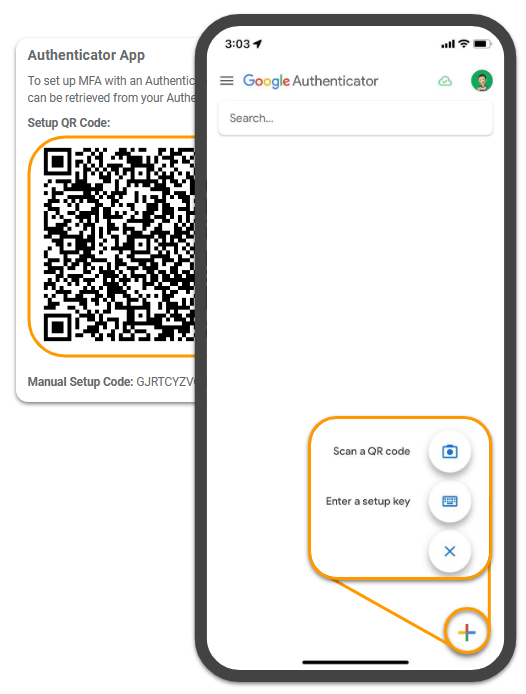
Log in using Authenticator App
The next time you sign in, you can select the Authenticator App option and add the 6-digit code from the app.
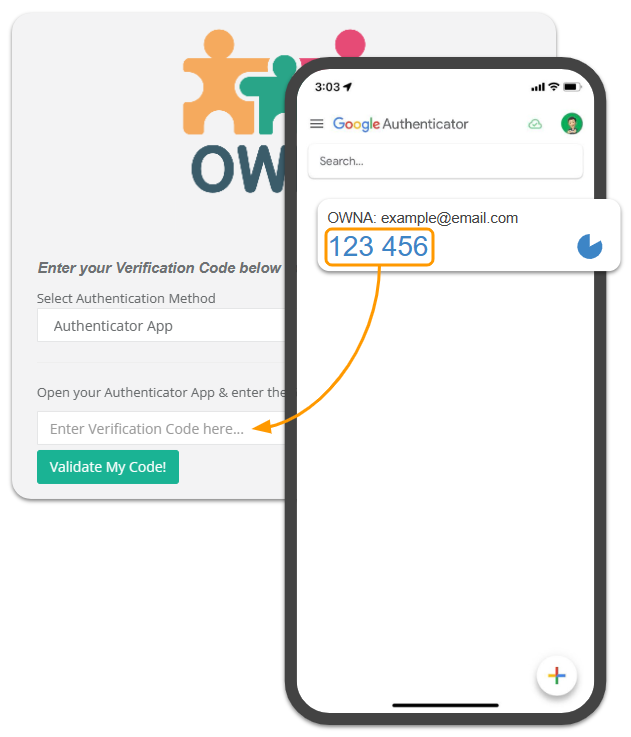
Troubleshooting
Not receiving validation emails...
- Ensure the email address associated with your profile is correct (this will be displayed on the authentication page before sending the code)
- If your email address is no longer accessible or is incorrect, you may need to contact your APO or another Admin user to correct it.
- ➜ More Troubleshooting Steps
Invalid Codes from Authenticator App (Android)...
- Open the app and go to the Settings in the main menu (top left corner)
- Select Time correction for codes
- Press Sync now
- Press OK
- Try to authenticate your login again
